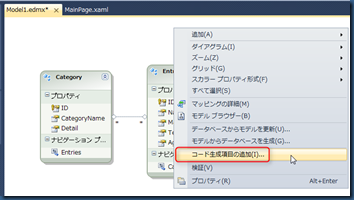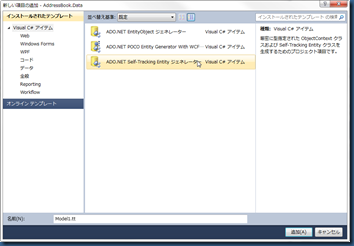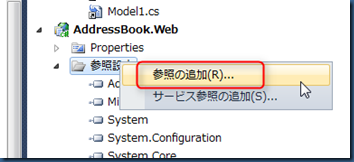通常のテキストメールのフォントを変更する。
なんてことが簡単にできないOUTLOOK
どうもMS製品のGUIはアプリケーションによってばらつきが大きい。
VisualStudioのように納得の製品もあれば、悪名高きWordの様に開いた口が塞がらない製品もある。
OUTLOOKは当然後者だ。
なんどバージョンアップを重ねても、その設定の複雑怪奇ぶりは一向に改善の兆しすら見せない。
通常のテキストメールのフォントを変更する。
なんてことが簡単にできないOUTLOOK
どうもMS製品のGUIはアプリケーションによってばらつきが大きい。
VisualStudioのように納得の製品もあれば、悪名高きWordの様に開いた口が塞がらない製品もある。
OUTLOOKは当然後者だ。
なんどバージョンアップを重ねても、その設定の複雑怪奇ぶりは一向に改善の兆しすら見せない。
Next7としてWindows8を使うには、ある程度環境をカスタマイズしておいた方が違和感なく使える気がする。
Windowsキーを押して表示されるスタート画面は、これまでの7の物と比べると、階層表示がされない分、数が増えると探しづらいかもしれない。
とりあえずは、これまでの「スタート」フォルダをツールバーとして表示させておこう。
(Windows7時代からあった機能だが7では余り必要を感じなかった。)

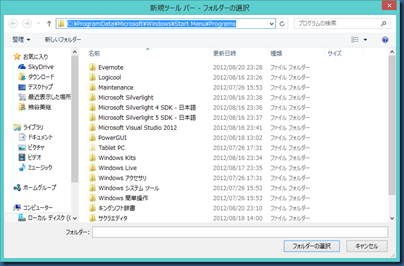
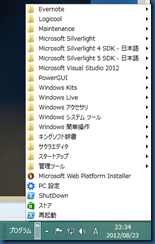
ツールバーには予め用意されているものもあるので「デスクトップ」あたりは表示しておくと良さそうだ。
また、こいつの設定をちょっと変えると以前の「クイックランチ」としても使える。
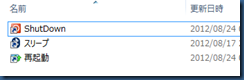

「フォルダ選択ダイアログ」に用意したフォルダを指定する。
タスクバーはこんな表示になる。
ちなみに、設定が固まるまではタスクバーは固定しないほうが良いと思う。
この状態で使うのも「あり」だが、コンパクトに表示するには名前を表示しない設定にもできる。
以下を右クリックして
表示されたメニューから以下の2つのチェックをはずす。
使用頻度とその性質に応じて、タスクバーへのピン留め、ツールバー、クイックランチ、っと3段階に使い分ければ標準機能だけでもWindows7の時と同程度の使用感にはなりそうだ。
Windows8からはマルウエア対策だけでなく、ウィルスにも対応したのだとか。
エッセンシャルズの方が高機能?
市販品はもっと高機能?
何を基準に選べばよい?
私には判らない・・・・。
実際ウィルスに感染したことが無いのだから判るはずがない。
ましてやコンシューマユーザーおや。
ちなみに、Defenderはプロキシー環境ではお約束のWinhttpでのプロキシー設定が必要な感じ。(その後再起動も必要だった)
Windows8のインストール時にネットワークカードの認識がうまくいかず、一度再インストールを行ったせいで「Windows.old」フォルダができてしまった。
それ自体は何も問題ないのだが、このフォルダ、以前は簡単に消せた記憶があるのだが(XPの頃かVistaの頃か7の頃かは覚えていないが)、単純に「Del」では消えなくなっている。
権限が無いのだとか。
フルコントロールをつけてもダメ。
しからばと、所有権を取得してみる。
しかし、「xxxからアクセス許可をもらう必要があります」とか意味不明なメッセージ。
ちなみに、「xxx」は今ログオンしている自分のID
なぜにこんな意味不明の仕様にしてしまうのか・・・・。
調べてみると、「ディスククリーンアップ」を使うのだとか。
Windows.old フォルダーを削除するにはどうすればよいですか。
どうしてそこまで複雑にする・・・。┐( ̄ヘ ̄)┌
いつの間にかスタートメニューから「デスクトップ」が消えてしまった。
何かの設定の影響を受けたのか・・・・。
さっぱり判らない。
「Windows」キーや、「Windows + D」を使えば良いので特に不便はないのだが気になる。
調べてみたが情報が無いなぁ・・・。
1件だけ質問を見かけたが、アプリケーション検索でデスクトップを探してピン留めしろって回答だった。
検索しても見つからないのよね・・・。
暫定的に力技で回復。(そのうち何か情報が出てくるでしょ)
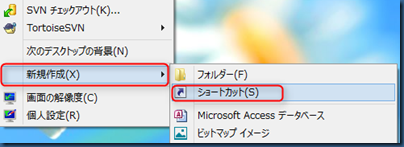



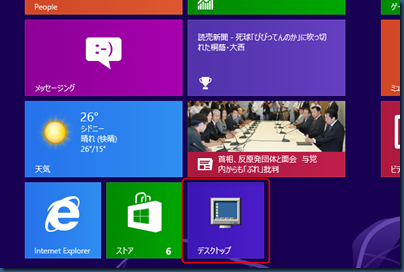
これで機能的にはほぼ同等となるが、大きなタイルサイズでは表示できない、デスクトップの壁紙がタイルに表示されない、といった細かな違いがある。
きっと本来はデスクトップを表示するという旧称メトロアプリなのだろうが、今のところ名前や場所が判らない・・・。
ふと思い立って、以前からあるトラブルシューティングツールのシステムファイルチェッカーを試してみた。
コマンドプロンプトを管理者として実行し、「sfc /scannow」
すると、以下のようなメッセージが表示されてなんとなく修復された感じ。
と復活してくれた。
めでたしめでたし。
Windows8の環境設定をしているのだが、なぜか再起動に時間が掛かるのに気が付いた。
起動は普通なのだが、落ちるのに時間がかかっている。
早くて40秒、遅くて5分くらい。
遅すぎる。
せっかくSSDを買って新OSを入れたのに、これではがっかりだ。
ネットワークドライバーのインストールで若干トラぶったのでその影響かと思い、NICを無効にしてから再起動すると10秒程度で落ちる。
ドライバーを入れなおしたりしても変わらず。
これだけ時間がかかるということは何かがタイムアウトしているのよね・・・。
タイムアウト時間を縮めるなんてのも考えられるが本質的解決ではない・・・。
なにがタイムアウトしているのかイベントビューワを探ってみる。
すると以下のようなエラーが発生していた。
DCOMって事はやっぱりネットワーク関係よね・・・。
ネットを彷徨っていると、NICのオートネゴ問題が原因の場合もあるとの情報を見つけた。
未だにそんな問題あるのかぁ・・・っと思いながら100Mの全2重固定にしてみる。
ビンゴ!!
エラーは出なくなり、15秒で落ちるようになった。
めでたし、めでたし。
ん~、なぜそんなデフォルトにしてしまったのか・・・。
せめてセットアップ時に選択させる位の気遣いがなぜできないのか・・・。
起動時OFFに変更するには以下にある手順を行うと良いらしい。
Windows 8起動時にIMEがオンになっている::Windows 8
簡単に説明すると。



こんな設定、普通は絶対判らないなぁ。
今日は娘の誕生日。
最近使っていなかったMTG Blog: ◆デジカメを買うで買ったデジカメを取り出す。
しばらく放置していたので充電が切れているのかまったく反応しない。(><)
仕方ないので別のカメラを使い、後で充電。
っと充電したのだが相変わらず無反応。
ん~、もう壊れたの?
何もせずに壊れるかね・・・・。
ありゃ、このバッテリーって逆にも挿さる。(ん?これって標準語?挿せるが正しい?)
動いた!!
ん~、この時代に逆挿しできる製品なんてものが世の中に存在するの?
かな~り信じ難い。というか呆れる、というか、ありえない・・・。
ひどずぎるぞFinePix。
2度と富士は買わない!!前回も書いたが、大失敗だ!!史上最低!!
いよいよWindows8のダウンロードが始まった。
Windows8自体は「Surface」のようなハードが出てからじゃないと7との違いはあまり実感できないと思うのだが、とりあえずPowerShellの新バージョンが使いたいので適当なPCを見繕ってインストールしてみた。(まだ環境設定はあまり終わっていない)
1台目はネットワークをつながずにインストールしたのが災いしたのかNICを認識しない。(デバイスマネージャでエラーになる)
やむなく手動でドライバーを入れてみるがどうにもこうにもうまくいかない。
Windows8用のドライバーが落ちているはずもないので7用とかVista用とか入れてみるもエラーのまま。
再インストールなども行い2、3時間格闘して、半分あきらめかけていたところデバイスの削除と再起動でいつの間にか認識してしまった。
再インストールで変わらなかったものがデバイスの削除でうまくいくような気もしないので、適当に突っ込んだドライバーが功を奏したのか・・・・。
古いPCだし、最近はめっきりハードには興味がないのでとりあえず良しとする。
自宅に戻って自宅の古いPCにも入れ始める。
こちらはXGAでしか表示されない。
ドライバーを探すも、そもそもこのカードって何?ってな状態で右往左往。
なんとなく調べるとNvidiaのFX5200系?
適当にドライバーを入れて事なきを得る。
古いPCなので止せば良いのにスリープがしたくなる。(最近使っているPCはすべてスリープで使っているので)
メニューからのスリープではHDDは停止するもCPUファンもケースファンも回りっぱなし。
やむなくコマンドでスリープさせる。
「C:\Windows\System32\rundll32.exe PowrProf.dll,SetSuspendState」
こちらはスリープ状態が若干異なると聞いていたのだが、案の定うまくファンが止まってくれた。(ハイブリッドになるならないとかだったような・・・・)
スリープはしたのだが、マウスとかでは復帰してくれない。
仕方がないので電源ボタンをON。
すると驚いたことにBIOSが上がってくる。
あれ、シャットダウンされちゃったの?っと思ってみていると、ちゃんと前回状態に復帰した。
へぇ、最近はこんな風になるの?と思いつつも、古いPCでのスリープ絡みはいろいろと難しいので追及はしない。
で、めでたしめでたしかと思うとNICが復帰してくれない。
駄目じゃん。
有効無効を切り替えてあげれば復帰するが、毎回やるのは面倒でしょう。
仕方がないので、PowerShellスクリプトでスリープ復帰イベントを拾って自動化することに。
スリープ解除イベントは以前も使っているのですぐにできそう。
PowerShell: ◆スリープ(Sleep)解除イベントを拾う
スクリプトを作ってスタートアップに入れてOK
っと思ったのだが、実行されない。
Windows8ってスタートアップが実行されないの?
っと色々調べてみるも、実行されるものとされないものとあったり・・・。
組み合わせの影響を受ける?
っと嵌りまくって????
一晩悩んだが、どうも「管理者として実行する」が引っかかっているような感じ。
そもそも7ではUACを切っておけば「管理者として実行」されたのだが、8では明示的に「管理者として実行」する必要がある。
「スタートアップ」自体、8では全面に出ていないのであまり使わない想定?
仕方がないので「タスクスケジューラ」に変更。
最近のタスクスケジューラは高機能なので「スタートアップ」はお役御免なのかも、っと思いつつ「タスクスケジューラ」を探したのだが、なぜか出てこない。(タスクマネージャしか出てこない)
きっとアプリケーションって位置づけじゃないのね。(でも7なら出てきたのにぃ・・・)
これまた仕方がないので「taskschd.msc」で起動。
結局のところ、Windowsを使う「こつ」はGUIに頼らないことなのかも知れない。
覚えるのはちょっと面倒だが、バージョンが変わってもずーと使えるものね!!
「管理者として実行」をタスクで実現するには以下の設定を行う。
また、タスクスケジューラは実行条件を各種指定できるので、PowreShellでスリープ復帰イベントを拾うのではなく、こちらの機能を使った。
スリープ復帰時、イベントがログに出力されているようなのでそれを拾う指定とした。
引数は「-windowstyle hidden -file "C:\Users\minminnana\Documents\PS\ネットワークアダプターをリセット.ps1"」としている。
スクリプトは以下を参照。
PowerShell: ◆ネットワークアダプター(NIC)をリセットする
世の中のメインストリームからはすっかり落ちこぼれた感のあるSilverlightで今更ながらHello Worldしてみる。
個人的には、メインストリームから落ちこぼれたが故に枯れた技術になって社内向けシステムなどに安心して使えるツールになるのではないかと期待している。(なにせこれまではバージョンアップが早すぎて環境が落ち着かず動かすだけで四苦八苦していた・・・)
なにも難しい所はないのだが、IISとかほとんど良く分かっていないのでIISでホストするあたりで迷ってしまった。
きっと基本的な問題すぎて資料があまり見当たらない(^^;
環境は、VisualStudio2010(C#),Silverlight5,Windows7のIIS







他のPCから参照する場合はファイアウォールとかを良しなに。
MTG Blog: ◆ADO.NET Entity Frameworkに入門してみるで試行錯誤しながら自己追跡エンティティを使ってみたのだが、再度読み直したら判りづらかったのでもう一度纏めてみる。
(DataプロジェクトとWebプロジェクトは分割しないほうが判りやすいのかもしれない)