IE9が登場し、Windows7のランチャー機能の使いこなしも若干変化がありそうだ。
今まであまり気にせずに使ってきたが自分なりの使いこなしを纏めておく。
人によっては何でもかんでもデスクトップにショートカットを置く人がいるが、増えてくるとショートカットだらけになって使いづらい。
私は基本的に一時保管としてしかデスクトップを使わないようにしている。
使用優先度に応じて以下のように決めた。
以下は優先度の高い順。
- タスクバー
ほぼ毎日使うと思われるもっとも頻度の高いアプリケーション(IEやEverNoteなど)を置く。
ショートカットをタスクバーにドロップしたり、コンテキストメニューの「タスクバーに表示する」を選ぶことで登録できる。 - スタートメニュー
毎日でもないがかなり頻繁に使うもの。
先ほどのコンテキストメニューの一つ下「スタートメニューに表示する」を選択すると登録できる。 - プログラムメニュー
たまに使うもの。
「すべてのプログラム」にショートカットを置く。
ここに表示させるには何通りか方法(というかフォルダの場所)がある。
「すべてのプログラム」を右クリックすると以下のメニューが表示されるので開くを選択。
ユーザーごとのメニューが登録されているフォルダーが開く。
ここにショートカットを登録すると、
プログラムニューに表示されるようになる。
ちなみに、ショートカットを置く場所はもう一つ下のプログラムフォルダの直下でも良いようだ。
また、最初のコンテキストメニューで「開く、AllUsers」を開くを選べば全ユーザー用のプログラムメニューが表示されるのでそちらに登録しても良い。
結果としては両方で登録されたものがマージされて表示されるようになる。
基本的にはこの3段階で事足りるように思うが、プログラムの他によく使うドキュメントやサイトなどはジャンプリストやIE9の専用サイト機能などを使うと良さそうだ。
まず、ジャンプリストに登録するためにはアプリケーションをタスクバーに表示させておく必要がある。
あとは登録したいショートカットやフォルダーをタスクバーのアイコンにドラッグ&ドロップするとジャンプリストに表示されるようになる。
IE9ではショートカットの作り方に変更があるので注意が必要だ。
以前であればアドレスバーのアイコンをデスクトップなどにドラッグ&ドロップすればショートカットが作られたのだが、IE9では新機能である専用サイト用のショートカットが作られてしまう。(通常のショートカットとは形式が違う感じがする)
そのショートカットを実行すると専用サイトとして開かれてしまい、通常のサイト表示とは若干異なった動作をする。(この専用サイトの機能はIE9の説明サイトなどで必ず説明されているのでそちらを参照するとよい)
そこで開いているページの通常のショートカットを簡単に作るには、ページ上で右クリックして「ショートカットの作成」を選択すると良さそうだ。
あとはデスクトップにできたショートカットをタスクバーのIEアイコンにドロップしてあげれば「いつも表示」の欄に登録される。
ちなみに、最初に作った方のショートカットをタスクバーにドラッグ&ドロップすると専用サイトとして登録される。(タスクバー的には一つのアプリケーションと同等の扱いでアイコンもそのサイトのアイコンが使われる)
他にも、タスクバーを右クリックして独自のツールバーを作り、そこに纏めてショートカットなどを登録しておくなんて方法も使えるので場合によってはそこに登録しておいても良い。





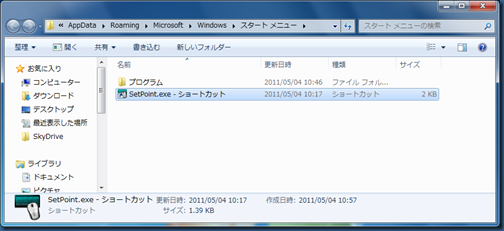
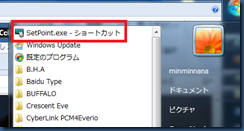


0 件のコメント:
コメントを投稿